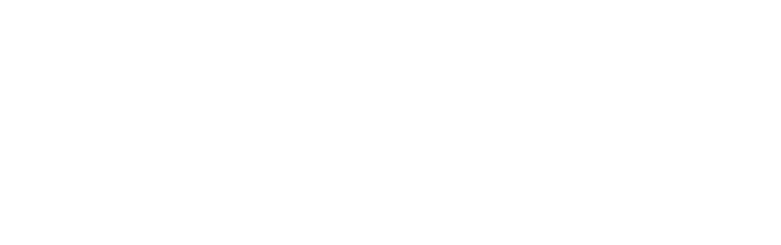Add Users to a Course
How to Add & Remove Colleagues in Canvas
Faculty can add & remove colleagues from their active courses and DEV shells using the Add User functionality (+People button) using these directions.
Add Colleague
- Click on "People" in the left-hand course navigation menu.
- In the top right, click on the blue "+People" button.
- In the pop-up window, type the district email for the colleague you wish to add into the text box.
- Under "Role," use the pulldown menu to select the Canvas User Role you wish your colleagues to have. (See definitions of User Roles below.)
- At the bottom right of the pop-up window, click the blue "Next" button.
- Review the information provided to select the correct row for each colleague.
- If a colleague has multiple rows, use the bar at the bottom (sometimes hidden) to scroll to the right side of the pop-up window.
- In the "Institution" column on the far right, look for "Riverside Community College District."
- Find the correct instructor name and email that has RCCD as the institution.
- Select that row for each colleague you are adding.
- Click the blue "Next" button in the bottom right of the pop-up window.
- A list of all users being added will display. Review emails and institutions.
- In the bottom right of the pop-up window, click the blue "Add Users" button if all listed colleagues are correct. Otherwise, use the "Start Over" button to begin again.
Remove Colleague
-
-
- Click on "People" in the left-hand course navigation menu.
- Locate the colleague you wish to remove.
- Click on the three dots to the far right of the colleague's name.
- Select "Remove from Course" from the pop-up menu.
- Click the blue "Okay" button to confirm removing them from the course. They will now no longer have access
to that course shell. NOTE: Once they are removed, you will no longer be able to access the New Analytics data
on what this user accessed and viewed.
- Click on "People" in the left-hand course navigation menu.
-
Adding Considerations
Please keep the following in mind as you use this function in your courses:
Adding Students
-
-
-
- All students in a course must register and use Add codes via Colleague/WebAdvisor.
- Never add a student to your course who intends to take the course for a grade. Doing
so creates a conflict as the same student will then have two assigned roles in Canvas.
This conflict will prevent students from interacting in the course to submit assignments,
take quizzes, and complete other activities.
- Students may be added to your course in the SI role. This can occur because they will
not become registered students taking the course for a grade.
- All students in a course must register and use Add codes via Colleague/WebAdvisor.
-
-
Adding Colleagues
-
-
-
- Faculty Chairs and colleagues (who have Canvas user accounts) may be added to your course at any time and for any reason approved by administrative or faculty leadership. NOTE: Users who have taken @ONE courses may have multiple rows to choose from when adding. So be sure to select the option with "RCCD" in the Institution column if given a choice. (See directions above.)
-
-
To facilitate IOI evaluations, consider assigning the Observer or TA role. Since both roles have limitations, review the information about each role below to determine which user role will work best for your IOI evaluation.
Canvas Roles
User(s) can be assigned one of six roles. Review this list of available roles for information about each role.
- Teacher -- This role is able to build content in a course, grade student work, and add users to a course.
- Co-Teacher -- This role is the same as the teacher role but is not able to add users to a course. This role is helpful when there is a need to distinguish between two teachers in the same course.
- TA -- This role is able to see unpublished instructor content but will not be able to view student grades, assignments, or discussion submissions for the time being. This is a good option for student tutors.
- Designer -- This role is able to build content in Canvas the same as the teacher role but will not be able to view grades or course analytics. (Course Developers use this role to assist faculty.)
- Observer -- This role is able to see what a student is able to see but is not able to submit assignments or take quizzes in the course. This role can view announcements and post to discussions. This role may be useful for those who want to review a course. This role should no longer be assigned to students to avoid registration conflicts.
- SI -- This role is for Supplemental Instructional Leaders and is able to create announcements, discussions, calendar items, and access to Zoom meetings. This role is unable to see unpublished instructor content.
For more information on the permissions of each role, review this  Canvas Permissions.
Canvas Permissions.
NOTE: Changes to Canvas roles and permissions will now require input from DE Chairs, CTA, and Academic Senate. If you would like to see additional roles or permissions, please share your input with one or all of these faculty representative bodies.